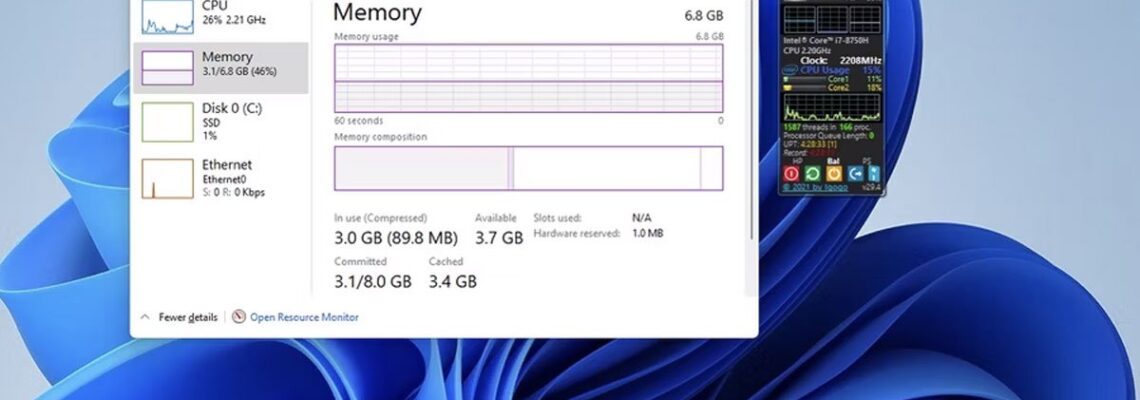
نظارت بر منابع سیستم، بهویژه در زمان بروز مشکلاتی مانند کندی یا نقص فنی، از اهمیت بالایی برخوردار است. در سیستم عامل ویندوز ۱۱، ابزارهایی تعبیه شدهاند که به شما امکان میدهند به راحتی وضعیت رم، پردازنده و کارت گرافیک را مشاهده کنید.
چگونه در ویندوز ۱۱ وضعیت منابع سیستم را بررسی کنیم؟
Task Manager یکی از مهمترین ابزارهای نظارت بر منابع سیستم در ویندوز ۱۱ به شمار میرود. این ابزار سادهترین راه برای مشاهدهی برنامهها و پردازندههایی است که در حال اجرا هستند و میزان مصرف منابع آنها را به شما نشان میدهد. در ادامه نحوهی بررسی میزان مصرف منابع سیستم با استفاده از Task Manager شرح داده شده است:
- برای باز کردن Task Manager کلیدهای ترکیبی CTRL + Shift + Esc را فشار دهید.
- روی تب «عملکرد» (Performance) کلیک کنید. این تب میزان استفاده از رم، پردازنده (CPU)، کارت گرافیک (GPU) و دیسک، به همراه اطلاعات شبکه را نمایش میدهد.
- برای مشاهده میزان استفاده از رم، بخش «حافظه» (Memory) را انتخاب کنید. این بخش جزئیاتی مانند میزان رم در حال استفاده، مقدار کل رم موجود و مشخصات آن را نمایش میدهد.
- با کلیک بر روی بخش «CPU» میتوانید میزان استفاده از پردازنده را بررسی کنید. این بخش درصد استفاده لحظهای پردازنده، سرعت کلاک فعلی، سرعت کلاک پایه، مدت زمان روشن بودن سیستم و اطلاعات دیگری را نمایش میدهد.
- برای مشاهده میزان استفاده از حافظه کارت گرافیک، روی بخش «GPU» کلیک کنید. در صورتی که سیستم شما دارای دو کارت گرافیک باشد (مانند لپتاپهایی که یک کارت گرافیک مجتمع و یک کارت مجزا دارند) میتوانید انتخاب کنید که میزان استفاده از کدام کارت را مشاهده نمایید.
- Task Manager همچنین دارای یک نمای کلی مفید است که تنها باکسهای مربوط به مصرف منابع سیستم را نمایش میدهد. برای دسترسی به این نمای کلی، بر روی فضای خالی داخل Task Manager راستکلیک کرده و گزینه «نمای خلاصه» (Summary View) را انتخاب نمایید. پس از آن، پنجره Task Manager به شکل کوچکتری که در تصویر زیر مشاهده میکنید، درخواهد آمد.
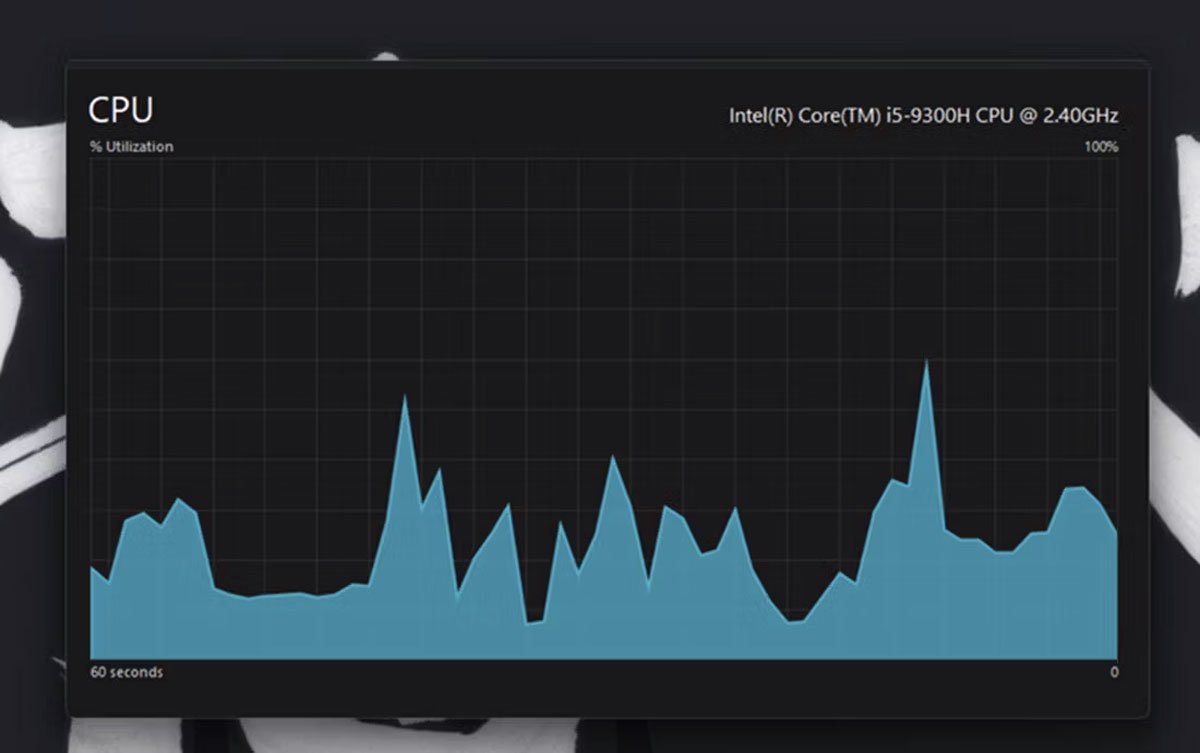
برای بررسی اینکه کدام برنامهها بیشترین منابع سیستم را مصرف میکنند، به تب “Processes” در تسک منیجر بروید. این تب تمام برنامههای در حال اجرا و فرآیندهای پسزمینه، میزان استفاده آنها از حافظه، پردازنده، دیسک، شبکه و پردازنده گرافیکی (GPU) را نمایش میدهد. شما میتوانید با انتخاب برنامههای (یا پردازشها و سرویسهای) غیرضروریِ پسزمینه که به آنها نیازی ندارید، و کلیک بر روی دکمهی “End task” (پایان کار)، منابع سیستم را آزاد کنید.
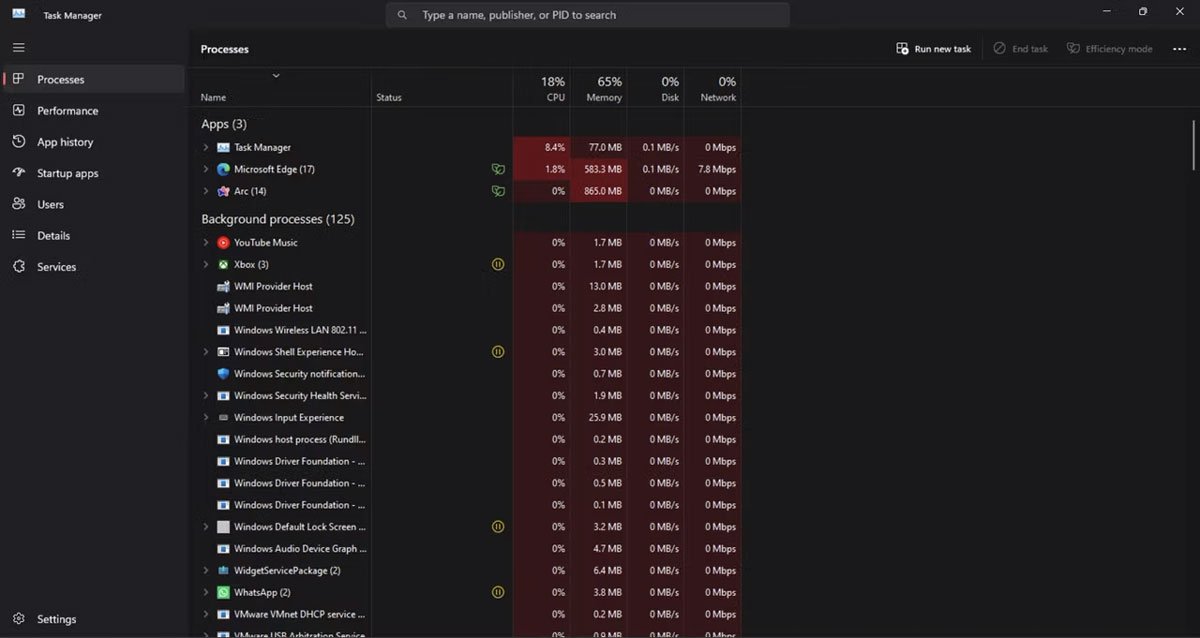
بررسی وضعیت منابع با Resource Monitor
مانیتور منابع (Resource Monitor) ابزاری برای نظارت بر عملکرد سیستم است که جزئیات بیشتری نسبت به تسک منیجر (Task Manager) در ویندوز ۱۱ ارائه میدهد. این ابزار اولین بار در ویندوز ویستا معرفی شد و از آن زمان تاکنون در تمام نسخههای بعدی ویندوز وجود داشته است. Resource Monitor علاوه بر نمایش میزان استفاده از CPU، شبکه، دیسک و حافظه، معیارهای لحظهای دیگری مانند زمان پاسخگویی، توان عملیاتی و زمان فعال را نیز نشان میدهد. برای بهرهگیری از این مشخصه، باید این کارها را انجام دهید:
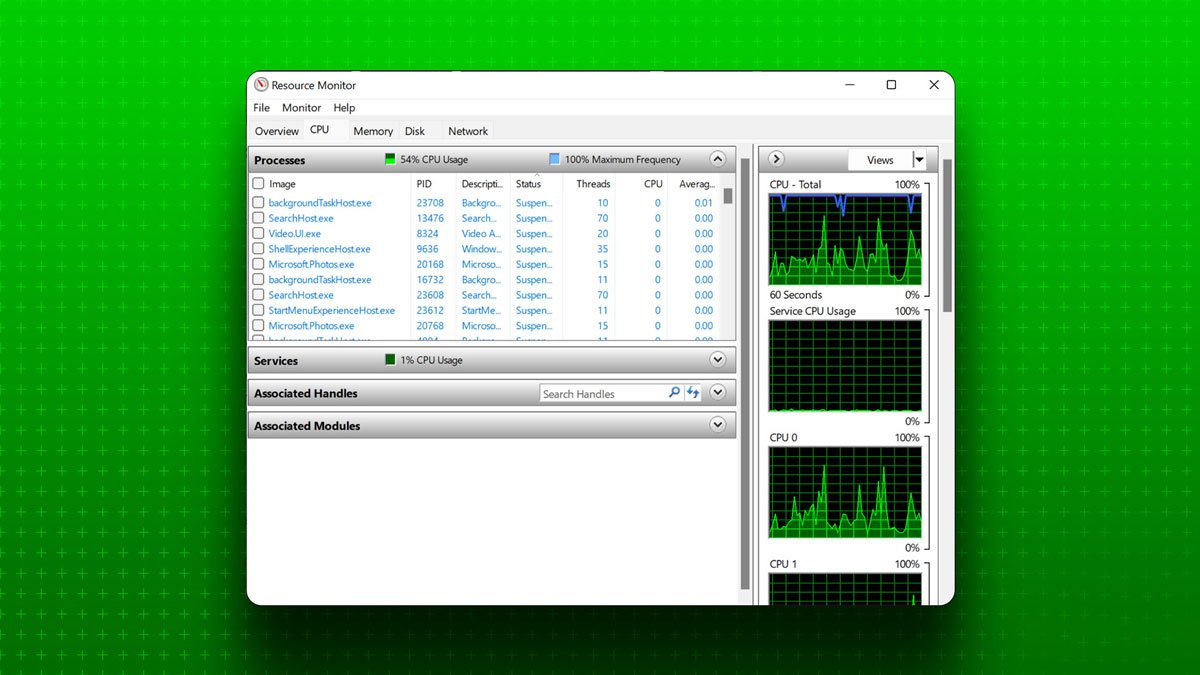
- با فشار دادن کلید Windows، منوی استارت را باز کنید، عبارت Resource Monitor را تایپ کنید و Enter را بزنید.
- برای مشاهده نمودارهای مربوط به مصرف منابع، بر روی تب Memory کلیک کنید. این تب شامل یک نمودار حافظه فیزیکی است که نشان میدهد چه مقدار حافظه در حال حاضر در حال استفاده است، چه مقدار حافظه در دسترس است و چه مقدار حافظه در حالت آماده به کار قرار دارد. همچنین جزئیات مربوط به درصد استفاده از حافظه نیز در این تب نمایش داده میشود.
- برای مشاهده نمودارهای مربوط به درصد استفاده از پردازنده، بر روی تب CPU کلیک کنید.
- برای مشاهده فرآیندهایی که از شبکه (اینترنت) استفاده میکنند، بر روی تب Network کلیک کنید.
- برای مشاهده جزئیات مربوط به مصرف حافظه، CPU، شبکه و دیسک در یک تب واحد، بر روی Overview کلیک کنید.
بررسی وضعیت منابع با Performance Monitor
مانیتور عملکرد (Performance Monitor) قدرتمندترین ابزار تحلیل کارایی موجود در ویندوز ۱۱ است. این ابزار برای کمک به تجزیه و تحلیل عملکرد سیستم و میزان مصرف منابع، و همچنین ارائه خلاصه وضعیت سیستم، گزارش های کارایی و نمودارهای لحظه ای عملکرد طراحی شده است.
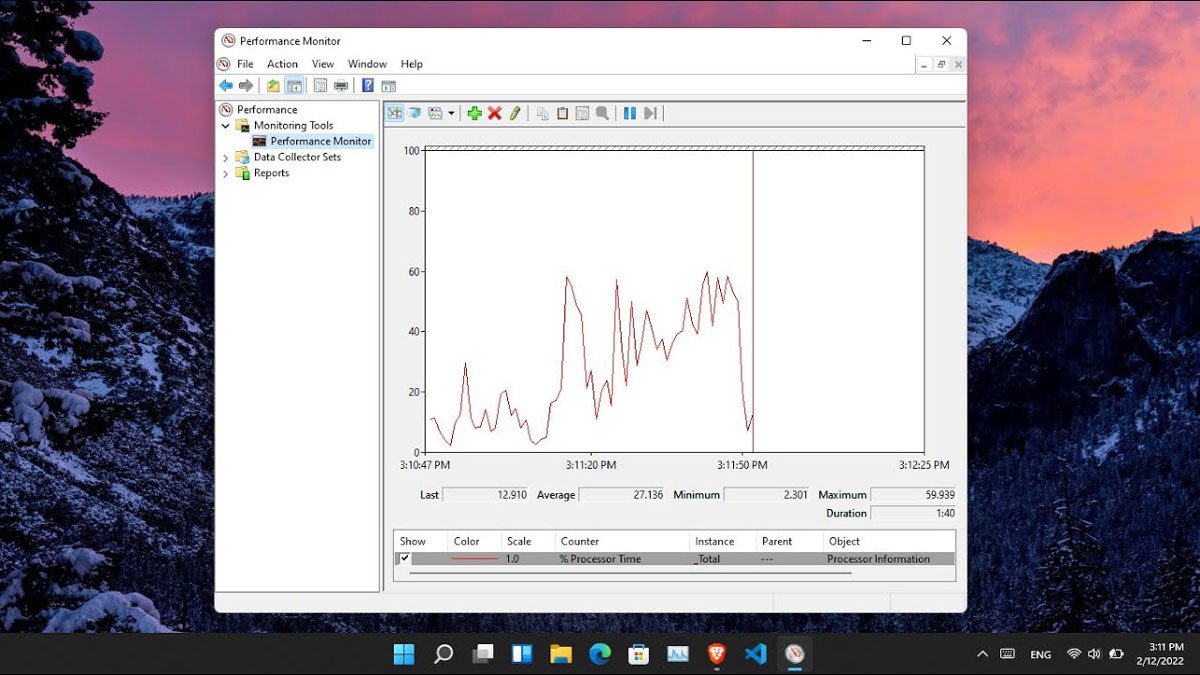
- با فشار دادن کلید ویندوز، عبارت Performance Monitor را تایپ کرده و اینتر را بزنید تا منوی استارت باز شود.
- از پنل سمت چپ پنجره، گزینه Performance را انتخاب کنید تا بتوانید دادههای مربوط به مصرف منابع و خلاصه وضعیت سیستم را مشاهده نمایید.
- برای دیدن دادههای عملکرد به صورت لحظهای، روی Performance Monitor کلیک کنید. به طور پیشفرض نمودار، عملکرد پردازنده را نشان میدهد.
- برای اضافه کردن شمارندههای دیگر به نمودار، روی دکمه + Add کلیک کنید.
- سپس در پنجره باز شده، یک شمارنده مانند Memory را انتخاب کنید. خط «committed bytes» برای شمارنده حافظه، میانگین میزان استفاده از رم را در طول زمان نشان میدهد.
- دکمه Add را فشار دهید.
- برای مشاهده اطلاعات عملکرد شمارنده انتخابی روی نمودار، روی OK کلیک کنید.
شما میتوانید با ایجاد مجموعههای گردآوری داده (Data Collector Sets)، این دادهها را بهتر تحلیل کنید. برای این کار، در Performance Monitor گزینه Data Collector Sets را انتخاب کنید. روی User Defined کلیک راست کرده و گزینه New > Data Collector را انتخاب نمایید. سپس با استفاده از ویزاردی که باز میشود، قادر به راهاندازی Data Collector جدید خواهید بود.
اطلاعات حاصل از مجموعههای گردآوری داده از طریق گزارشها قابل دسترس میشوند. با کلیک روی Reports در Performance Monitor میتوانید به اطلاعات مجموعههای گردآوری داده که اجرا کردهاید، دسترسی داشته باشید. سپس با انتخاب User Defined گزارشهای داده خود را مشاهده کنید.
بررسی وضعیت منابع سیستم با سایر ابزارها
اگر ابزارهای داخلی ویندوز برای نظارت بر منابع سیستم برای شما کارآمد نیستند، خوشبختانه گزینههای بسیاری از ابزارهای جانبی در دسترس است. میتوانید از ابزارهای ساده و سبکی مانند OpenHardwareMonitor استفاده کنید. این نرمافزار رایگان و متنباز است و به طور خلاصه، میزان استفاده از پردازنده، کارت گرافیک، حافظه و دیسک سخت را به شما نشان میدهد. همچنین حداقل و حداکثر دما و سرعت فنهای اجزای مختلف کامپیوتر را نیز در اختیارتان قرار میدهد.
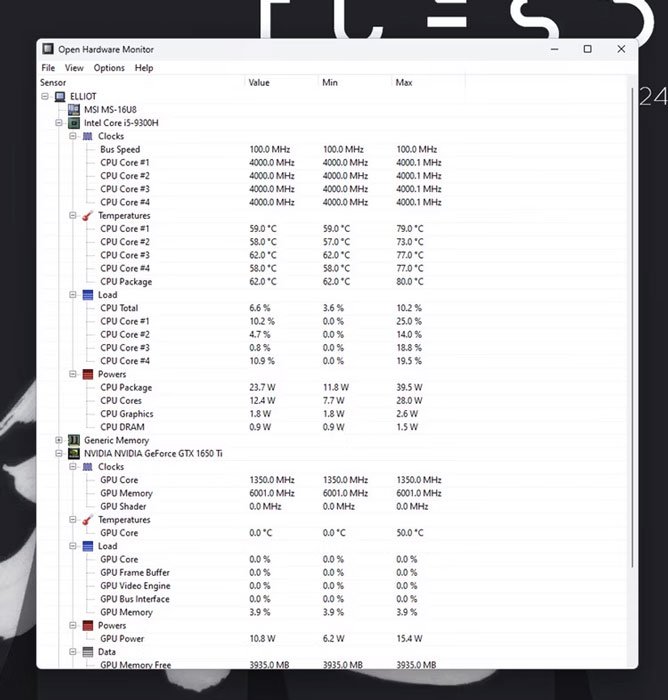
استفاده از این ابزار بسیار ساده است. کافیست به وبسایت OpenHardwareMonitor مراجعه کرده و نرمافزار را دانلود کنید. پس از دانلود، تنها با دوبار کلیک بر روی فایل اجرایی، ابزار اجرا شده و تمامی اطلاعات مورد نیاز خود را مشاهده خواهید کرد.
از دیگر گزینههای جایگزین میتوان به HWiNFO ، Libre Hardware Monitor و MSI Afterburner اشاره کرد که علاوه بر نظارت بر منابع سیستم، امکان اورکلاک کردن قطعات را نیز فراهم میکنند. با این حال، با وجود اینکه مایکروسافت دیگر از ابزارکهای دسکتاپ در ویندوز پشتیبانی نمیکند، میتوانید از ۸GadgetPack برای اضافه کردن ابزارکهای نظارت بر منابع سیستم به صفحهی اصلی خود استفاده کنید. البته توجه داشته باشید که این نرمافزار مدتهاست بهروزرسانی نشده و ممکن است به درستی کار نکند.
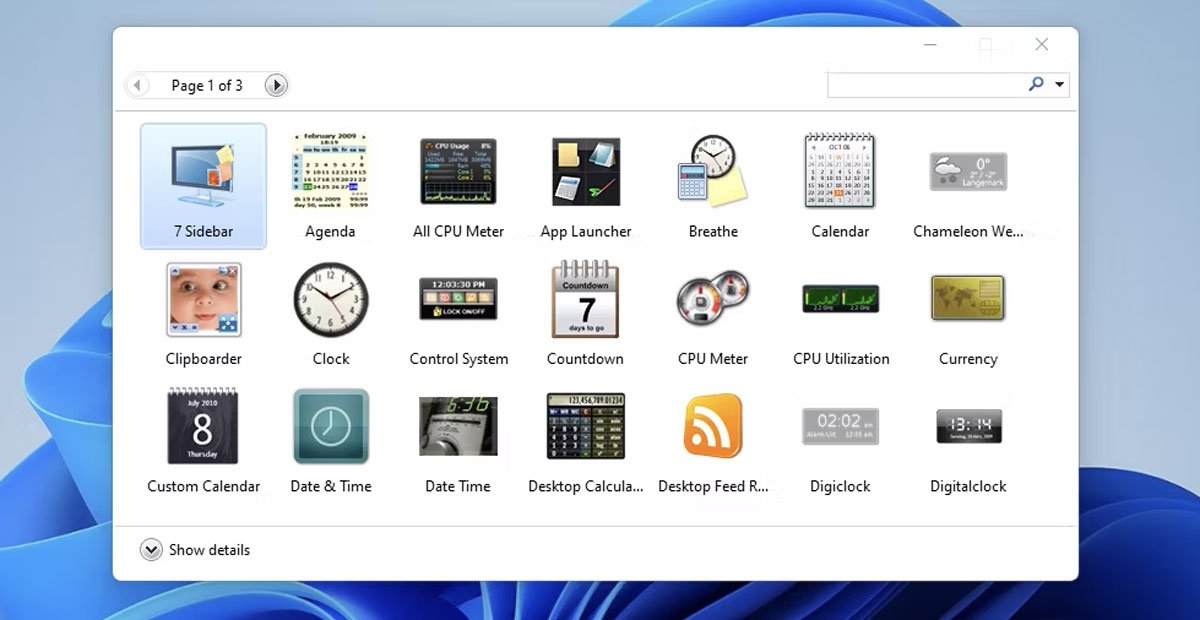
زمانی که میزان استفاده از منابع سیستم (به ویژه حافظه رم و پردازنده) بالا میرود، سرعت ویندوز ۱۱ کاهش یافته و پاسخگویی آن کمتر میشود. هر زمان نیاز به افزایش سرعت ویندوز داشتید، میتوانید با استفاده از ابزارها و ابزارکهای معرفی شده، میزان استفاده از منابع سیستم خود را بررسی کنید.
پس از بررسی، میتوانید برنامهها یا فرایندهای پسزمینه که بیشترین منابع را مصرف میکنند شناسایی کرده و آنها را ببندید. با بستن این برنامهها، به طور کلی شاهد بهبود عملکرد سیستم خواهید بود.
منبع: MakeUseOf
نوشته چگونه وضعیت رم و پردازنده و کارت گرافیک را در ویندوز ۱۱ بررسی کنیم؟ اولین بار در دیجیکالا مگ. پدیدار شد.
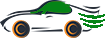
دیدگاه خود را بنویسید