
آیا دائماً بین پنجرههای مختلف جابجا میشوید یا مجبور هستید چندین پنجره را به طور همزمان در صفحه نمایش لپتاپ خود جای دهید؟ در این صورت به نظر میرسد باید به فکر استفاده از حداقل یک مانیتور جداگانه برای لپتاپ خود باشید.
استفادهی همزمان از چند مانیتور، میتواند بهرهوری شما را به طور قابل توجهی افزایش دهد. اما اگر به فکر استفاده از مانیتور جداگانه برای لپتاپ خود هستید، در این مطلب به ۵ نکتهی کلیدی میپردازیم که بهتر است به آنها توجه کنید.
راهاندازی
برای اتصال چند مانیتور به لپتاپ، ابتدا باید امکانات خروجی تصویر دستگاه خود را بررسی کنید. این موضوع نوع مانیتورهایی که میتوانید خریداری کنید را تعیین میکند. اگر لپتاپ شما نسبتا قدیمی است، ممکن است دارای هر دو خروجی HDMI و Mini DisplayPort باشد. این یعنی میتوانید بدون نیاز به مبدل یا اسپلیتر، دو مانیتور را متصل کنید. در لپتاپهای جدیدتر، احتمالا تنها یک پورت HDMI یا یک پورت USB-C با قابلیت DisplayPort مشاهده خواهید کرد.

با مراجعه به جدول مشخصات لپتاپ خود، میتوانید در این زمینه اطلاعات زیادی را کسب کنید. برای مثال، اگر میخواهید از یک مانیتور ۱۰۸۰p با نرخ تازهسازی ۱۴۴ هرتز استفاده کنید، به درگاه DisplayPort یا HDMI نسخه ۱.۳ (یا بالاتر) نیاز دارید. آگاهی از تواناییهای لپتاپتان، مانع از خریدی گرانقیمت میشود که نمیتوانید از تمام قابلیتهای آن استفاده کنید.
مورد بعدی کابلها هستند. کابلهای HDMI باکیفیتی تهیه کنید که با رزولوشن مانیتورهای شما سازگار باشند. با اینکه یک کابل HDMI استاندارد روی اکثر مانیتورها کار میکند، بررسی سرعت آن برای اطمینان از کیفیت بالای تصویر اهمیت دارد. در حالی که به نظر میرسد همه کابلهای HDMI یکسان هستند، برخی تفاوتها در انواع این کابلها میتواند باعث مشکل شود. این نکته در مورد کابلهای USB Type-C نیز صدق میکند. همه کابلهای USB Type-C کیفیت یکسانی ندارند و خرید کابل اشتباه میتواند دردسرساز شود.
به خاطر داشته باشید که خرید یک مانیتور گیمینگ ردهبالا بدون در نظر گرفتن خروجی تصویر لپتاپ، منطقی نیست. چرا که ممکن است لپتاپ شما توانایی استفاده از رفرشریت بالا و سایر ویژگیهای آن مانیتور را نداشته باشد.
مدیریت فضای میز

وصل کردن یک مانیتور به لپتاپ به این معنی است که شما باید آن را در جای مناسبی روی میز خود قرار دهید تا از صفحهنمایش لپتاپ به عنوان یک صفحهنمایش ثانویه استفاده کنید. در این مرحله، اگر همچنان میخواهید از صفحهکلید لپتاپ خود استفاده کنید، ممکن است کار کمی دشوار شود.
در کل بهتر است برای تجربهی بهتر، به فکر خرید کیبورد، ماوس و استند مناسب برای لپتاپ خود باشید تا بتوانید در حالت ارگونومیک از لپتاپ خود بهره ببرید. در این مرحله، با مشکل دیگری مواجه خواهید شد: انبوهی از کابلهای بههم ریخته روی میز. باز هم، میتوانید آنها را کنار بگذارید و فراموش کنید، اما مدیریت صحیح این کابلها در هنگام ایجاد تغییرات، جابهجایی وسایل یا حتی زمانی که مجبورید لپتاپ خود را از میز جدا کنید، بسیار مفید خواهد بود.
اگر میز کوچکی دارید یا متوجه شدید که پایه مانیتور فضای زیادی را اشغال میکند، تهیهی یک بازوی نگهدارنده مانیتور را توصیه میکنیم. این کار باعث بهبود چشمگیر ظاهر میز کار شما میشود و در عین حال انعطافپذیری بیشتری در تنظیم موقعیت نمایشگر به شما میدهد.
تصمیم برای تعداد مانیتور

تعداد مانیتورهایی که نیاز دارید بستگی به این دارد که بیشتر وقت خود را با لپتاپ به چه کاری اختصاص میدهید. برای اکثر افراد، فقط یک مانیتور اضافی کافی است. در این میان اگر به دنبال قرار دادن چند مانیتور کنار یکدیگر هستید، بهتر است در عوض یک مانیتور واید با رفرشریت بالا و دقت رنگی مناسب خریداری کنید تا به جای چند مانیتور مورد استفاده قرار بگیرد.
در این میان گاهی اوقات کاربران باید به سراغ ۳ یا تعداد بالاتری از مانیتورها بروند. اگر مثلا تریدر حرفهای هستید یا با نرمافزارهایی مانند اکسل پروژههای بسیار بزرگ و پیچیده انجام میدهید، استفاده همزمان از چند مانیتور میتواند برای شما به شدت مفید باشد. در چنین حالتی، معمولا بهتر است برای مانیتور اصلی یک مدل باکیفیت خریداری کنید و برای مانیتورهای بعدی اگر قرار نیست ساعات زیادی به آنها نگاه کنید، در هزینهها تا حدی صرفهجویی کنید.
مشکلات عملکردی
طبیعتا زمانی که میخواهید برای لپتاپ یک یا چند مانیتور جداگانه بخرید، باید به موضوع عملکرد هم توجه نشان بدهید. برخلاف کامپیوترهای دسکتاپ که مانیتور مستقیما به کارت گرافیک وصل میشود، ممکن است مانیتور به طور مستقیم به پردازنده گرافیکی لپتاپ وصل نشده باشد و این موضوع مشکلاتی را ایجاد کند.

اگر پورت خروجی تصویر لپتاپ شما به گرافیک مجتمع متصل باشد، این یعنی مانیتور اکسترنال نیز دادههای خود را توسط همین گرافیک ضعیفتر دریافت میکند. بنابراین، هنگامی که برنامهها یا بازیهای پرمصرف که نیازمند کارت گرافیک مجزای شما هستند را اجرا میکنید، برقراری ارتباط بین این دو پردازندهی گرافیکی در هنگام استفاده از مانیتور خارجی میتواند باعث افت عملکرد شود.
این افت عملکرد ممکن است به اندازهای نباشد که به طور محسوسی قابل تشخیص باشد. با وجود این، بهتر است اطمینان حاصل کنید که کارت گرافیک مجزای شما توانایی کافی برای اجرای دو مانیتور را داشته باشد. اکثر لپ تاپهای مدرن با کارت گرافیک مجزا، خروجی تصویری دارند که مستقیماً به این کارت گرافیک متصل میشود، بنابراین به احتمال زیاد مشکلی از این بابت نخواهید داشت.
با این حال، شرکتهای انویدیا و ایامدی هر دو نرمافزارهایی برای مدیریت کارت گرافیک ارائه میدهند که به شما امکان میدهند این تنظیمات را تغییر دهید. به این معنی که میتوانید کارت گرافیکی را که لپ تاپ شما برای اجرای مانیتور خارجی استفاده میکند، انتخاب کنید. اگر عملکرد برایتان اهمیت دارد، استفاده از کارت گرافیک مجزا گزینه بهتری است، در غیر این صورت کارت گرافیک مجتمع شما میتواند از پس آن برآید. البته به خاطر داشته باشید که این گزینهها ممکن است بسته به سخت افزار لپ تاپ شما در دسترس نباشند.
استفاده یا عدم استفاده از داک

اگر لپتاپ شما دارای درگاه تاندربولت ۴ است، داکاستیشنها میتوانند بسیار جذاب به نظر برسند. این داکها به شما امکان میدهند تا تمامی نمایشگرها، لوازم جانبی، کابلهای شبکه و موارد دیگر را تنها با یک کابل USB-C به لپتاپ خود متصل کرده و همزمان لپتاپ را شارژ کنید.
با این حال، انتخاب داک استیشن مناسب بسیار مهم است. باید مطمئن شوید که درگاههای نمایشگر داک با مانیتورهای شما سازگار هستند تا بتوانید به رزولوشن و رفرش ریت مورد نیاز خود دست پیدا کنید. نکته آخر اینکه، حتما بررسی کنید که داک از قابلیت USB-C Power Delivery پشتیبانی کند؛ در غیر این صورت، اگر لپتاپ شما از طریق USB-C شارژ میشود، برای شارژ به یک کابل دیگر نیاز خواهید داشت.
استفاده از چند مانیتور با لپتاپ میتواند به طور قابل توجهی باعث افزایش بهرهوری شما شده و به انجام کارهای بیشتر با صرف انرژی کمتر کمک کند. تصمیمگیری در مورد مانیتور و آمادهسازی ستاپ ممکن است کمی دردسرساز باشد، اما در نهایت ارزش آن را خواهد داشت.
منبع: MakeUseOf
نوشته ۵ نکتهی کلیدی برای استفاده از چند مانیتور با لپتاپ اولین بار در دیجیکالا مگ. پدیدار شد.
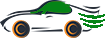
دیدگاه خود را بنویسید